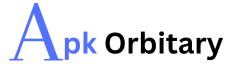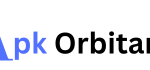How to download recordings from Microsoft Teams: After the pandemic situation in 2020, more companies prefer to remort working or work from home. When talking about remort official or remote business, Microsoft Teams is the first choice of most officials. Microsoft Teams are more convenient and easy to use for any kind of people whether it is technical officials or nontechnical officials, this app is preferable everywhere.
Come to the business meeting, Microsoft Teams have so much future to offer. It also allows you to record important meetings if you have missed any one of them. In this article, we will find out how to download recordings from Microsoft Teams.
All you need to do to download recordings from Microsoft Teams is :
- Find the presentation or meeting location.
- Locate the three-dot menu symbol by going to the ‘Chat’ tab.
- Click the drop-down menu, then choose “Save as.”
- There will be a dialog window for file saving. After selecting a location, select “Save.”
Cautions: If you are trying to download sensitive and important videos then HR advice has been preferable.
After the pandemic situation, nobody where able to attend work physically. Hence, Microsoft offered a different and useful feature for downloading the meetings. In case you missed any kind of important points of the meeting or for some reason you were not able to attend the meeting at the right time. In that case, your missed out point with also some cruciality, can be covered through that recording.
Microsoft Teams is also preferable when it comes to the privacy policy of the company or related to the data privacy of individuals. Microsoft Teams offers different features to the organizer to control the things that not can be visible to other meeting attendees. The organizer has all the access whether they want to give the access to other meeting recordings or not. As an attendee, if you want access to download the recording then you have to ask for the permission of the organizer. Let us begin this article and decode How to download recordings from Microsoft Teams?
Related Article: eFootball 2024 System Requirements And Everything You Need To Know
Microsoft Teams Recording
Using this feature you can download the crucial meetings at any time you want. In that case, you have to know about how to download that recording. It can be done by processing the few simple steps as below.
- Go to the channel conversation or meeting chat where the recording was saved.
- 2. Locate and click the recording link.
- The recorded session will be seen in a new window that opens.
- 4. Click the three-dot menu button and choose “Download” to begin the download. After that, your smartphone will save the recording.
Also read this Article: Best Children’s Books Of All Time To Buy In 2024
How to locate the downloaded file
After Downloading the recordings, It is very important to locate the file in the file manager or in your computer. Go through the below step to locate the file.
- Launch Microsoft Teams: Open Microsoft Teams, then enter your login credentials to log in.
- Go to the Recordings menu. After logging in, select the “Files” tab from the sidebar on the left. Choose the “Recordings” folder.
- Locate the Recording You Made: Search the “Recordings” folder for the recording you’re looking for. By time and date, the recordings are arranged.
To view the recording details, locate the recording and use the right-click menu to choose “Open in new tab.” This will cause your web browser to create a new tab with all the information related to that recording.
Play or Download the Recording: You can choose to download or listen the recording in your browser from the information page. Select the option that best suits you.
Additionally,
Conclusion :
We have now understood properly how to download the recorded meeting and how you can find it and access it from your related device whether it’s your PC, whether it’s your Android phone, or whether it is your iPhone. Now let’s conclude.
Few points are also relatable if you are going to download the recordings from Microsoft Teams:
Make sure that your system software is up to date. If not then first update it and download the recording because sometimes it takes longer than usual time if your system software is not up to date. The second point you have to keep in mind is that your Teams software is also up to date because the recordings of meetings are usually very big accordingly. If your software is not up to date then also it will take longer time to download than usual.
Frequently Asked Question
How do I export a recording from MS Teams?
Select More choices > after seeing the meeting recording in the chat history. Launch in Microsoft Stream. 2. Choose > Download original video from the Microsoft Stream portal.
How do I download a video from Teams chat?
preserving the team conversation video
1. Launch the mobile app for Microsoft Teams.
2. Depress the play button on the chat video. 3. Clicking ‘Share’ will cause the video to download temporarily.
4. Send the video as an mp4 attachment when you share it via email.
5. The MP4 file is then available for download from the email.
How do I download a live event recording from Teams?
After the event, you can manually upload the recording to Microsoft Stream by downloading it from the meeting details. First, choose the live event, then navigate to the Event resources area. Click obtain next to the item to obtain a report or recording.
How do I download recording and transcription from a team?
- In Teams, select Chat on the left.
- Select the transcript after opening the meeting chat.
- Click the down arrow next to the transcript above.
- After downloading, select the desired file type.
Why can’t i download Teams recording?
The only people who can download the recording are the one who initiated it and the meeting organizer.
Where are Teams recordings stored?
The recording of a meeting that has been scheduled in a Teams Channel or that has been begun using “Meet Now” will be kept in the files part of that Channel in a folder named “Recordings.” All of the Team’s members will have access to it.
Conclusion
Check out this Article also: Croxyproxy YouTube: How to Unblock YouTube Videos ?